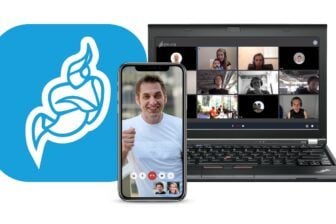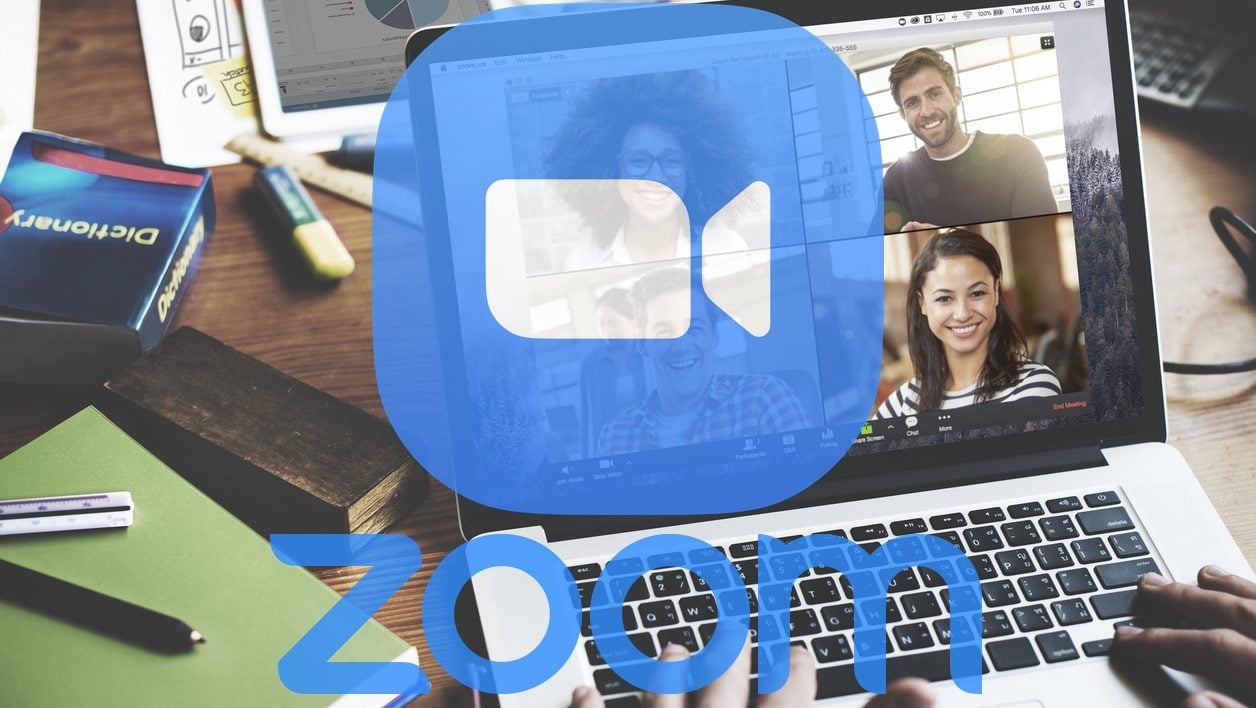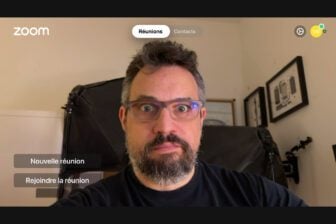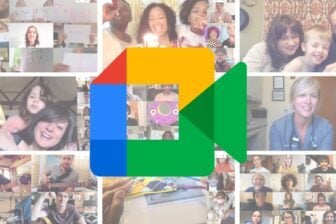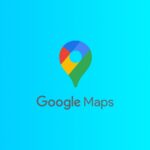Confinement oblige, le télétravail a explosé chez bon nombre de salariés. Mais si travailler à la maison représente un avantage certain, gérer une équipe ou un projet à distance peut s’avérer plus compliqué qu’il n’y paraît. Il existe fort heureusement pléthore d’outils qui permettent de conserver un lien avec ses collègues de bureau. C’est le cas de Zoom, une application de vidéoconférence qui permet de créer, en quelques secondes, une réunion vidéo au cours de laquelle vous pourrez voir vos collègues, envoyer des messages textuels et des fichiers, mais aussi partager l’affichage du bureau et des applications de votre PC.
Dans sa version Basique proposée gratuitement, Zoom offre la possibilité de tenir des réunions vidéo pouvant inclure jusqu’à une centaine de participants, dans la limite de 40 minutes. Pour aller au-delà, il faudra mettre la main au porte-monnaie et opter pour une offre professionnelle. Voici tout ce qu’il faut savoir pour bien débuter avec Zoom.
1. Inscrivez-vous sur ZOOM
Avant de pouvoir l’utiliser, vous devrez d’abord vous inscrire sur Zoom.us pour utiliser l’application. L’inscription et l’utilisation de Zoom dans son offre Basique est entièrement gratuite. Elle propose toutes les fonctions essentielles et suffira au plus grand nombre dans la majorité des cas.
Une fois sur la page d’accueil de Zoom, cliquez sur le bouton Inscrivez-vous, saisissez votre adresse e-mail professionnelle et cliquez sur S’inscrire. Vous serez ensuite invité à créer votre mot de passe avant de valider définitivement votre inscription. Il vous faudra également valider votre compte en cliquant sur le lien reçu par e-mail.
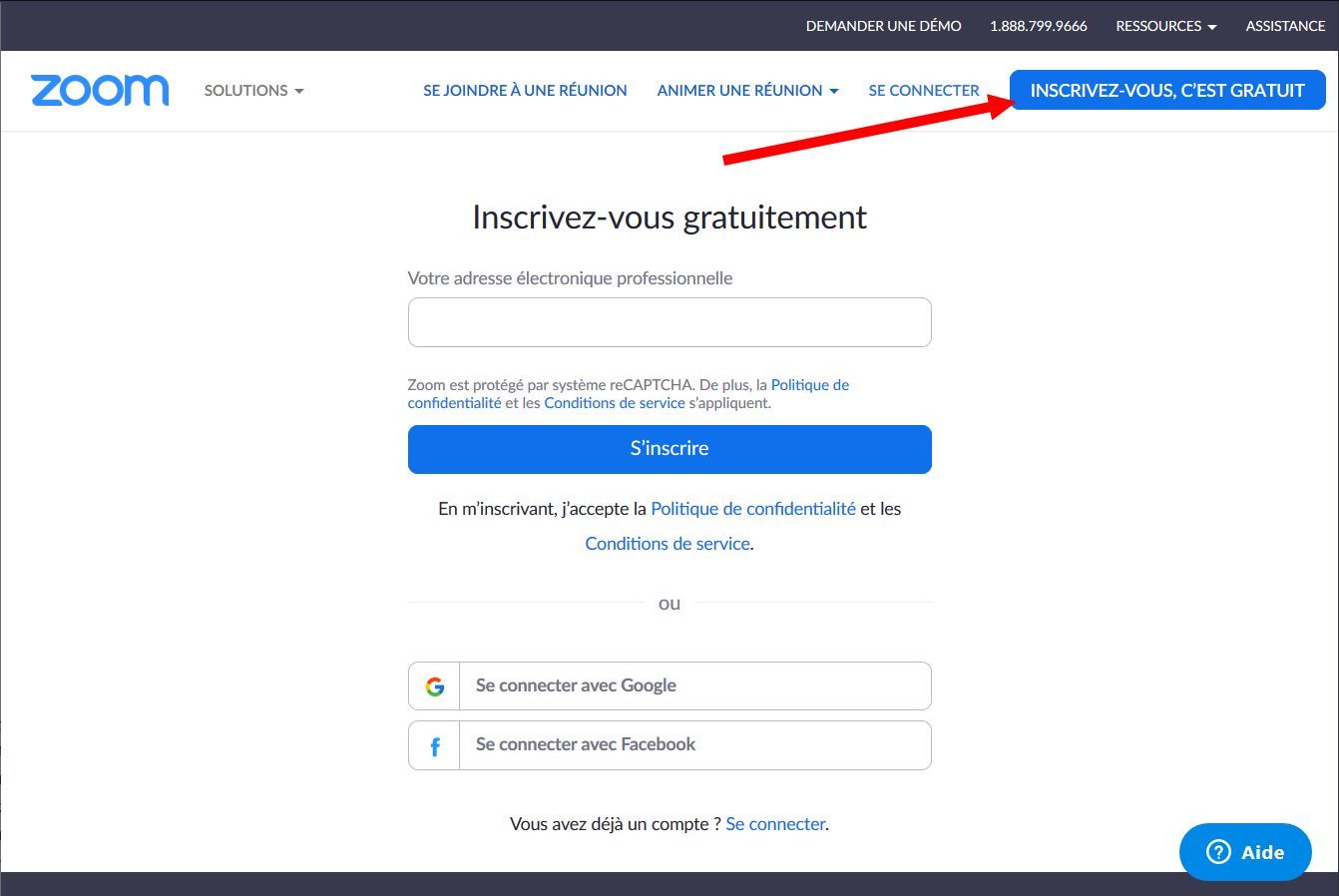
Choisir de s’inscrire sur Zoom à l’aide de votre adresse e-mail professionnelle n’a rien d’anodin. Grâce à elle, le programme sera en mesure de retrouver tous vos collaborateurs déjà inscrits, vous permettant alors de les contacter facilement, sans avoir à leur envoyer d’invitation à rejoindre l’outil.
2. Téléchargez le client
Si Zoom permet depuis son site de rejoindre une réunion, c’est en réalité pour rediriger l’utilisateur vers son logiciel client, dont l’installation est indispensable.
- Télécharger Zoom pour Windows (Gratuit)
- Télécharger Zoom pour macOS (Gratuit)
- Télécharger Zoom pour Linux (Gratuit)
- Télécharger Zoom pour Android (Gratuit)
- Télécharger Zoom pour iPhone / iPad (Gratuit)
Une fois le client installé, lancez-le et connectez-vous à l’aide de votre identifiant et de votre mot de passe.
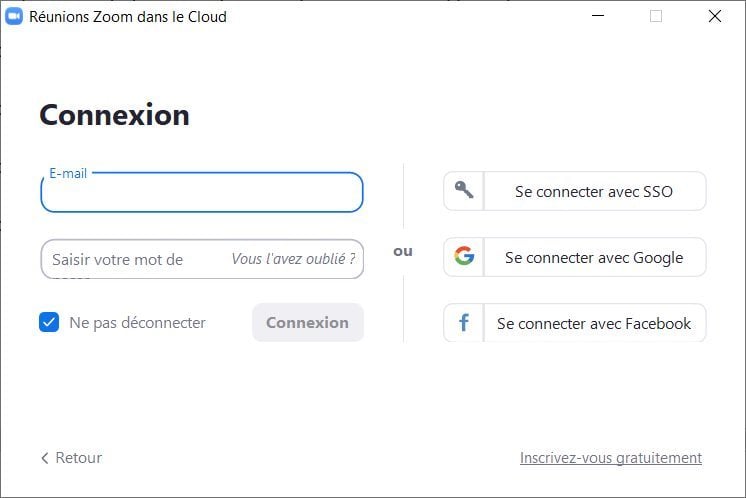
3. Prenez en main l’interface
L’interface de Zoom s’articule autour de quatre onglets : Accueil, Chat, Réunions et Contacts.
La page d’accueil de l’application permettra d’initier une nouvelle réunion, d’en rejoindre ou d’en programmer une, ou encore de partager l’écran. La section Chat, comme son nom l’indique, regroupe toutes les conversations textuelles tenues dans l’application, tandis que l’onglet réunion vous permettra de planifier une réunion.
Enfin, la page Contacts regroupe tous les contacts ajoutés dans Zoom, qu’il s’agisse de contacts d’entreprise automatiquement détectés par l’application, que des contacts ajoutés manuellement.
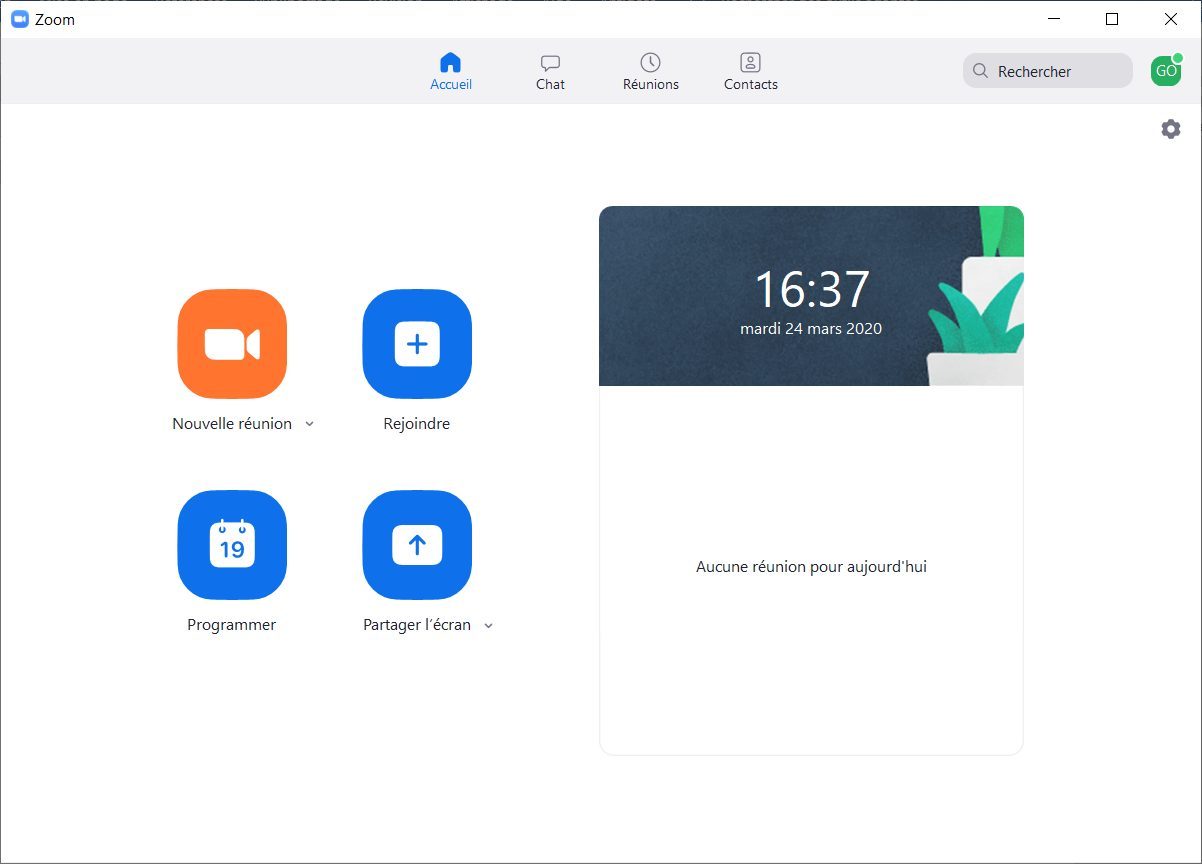
4. Créez une réunion
Pour créer une réunion vidéo, placez-vous sur l’onglet Accueil et cliquez sur Nouvelle réunion. La webcam de votre PC devrait s’activer et la fenêtre de visualisation de la réunion s’ouvrir. Dans le pop-up qui s’affiche, cliquez sur Rejoindre l’audio par ordinateur pour activer le son et le microphone dans la conversation. Lorsque vous créez une réunion, vous êtes l’hôte et avez le contrôle total sur celle-ci.
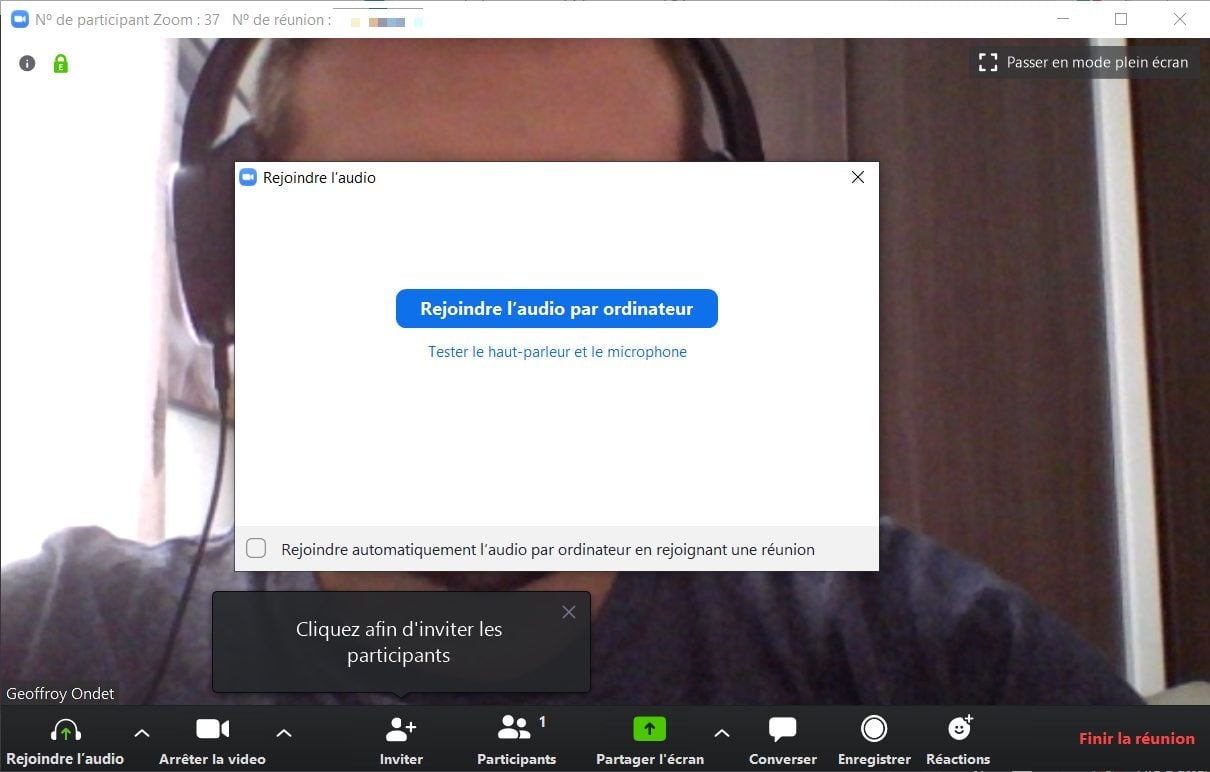
En bas de la fenêtre, vous trouverez la barre d’outils générale qui vous permettra de gérer l’image et le son, de partager votre écran, d’afficher la conversation textuelle associée à la réunion, ou encore d’enregistrer le flux vidéo de votre vidéoconférence.
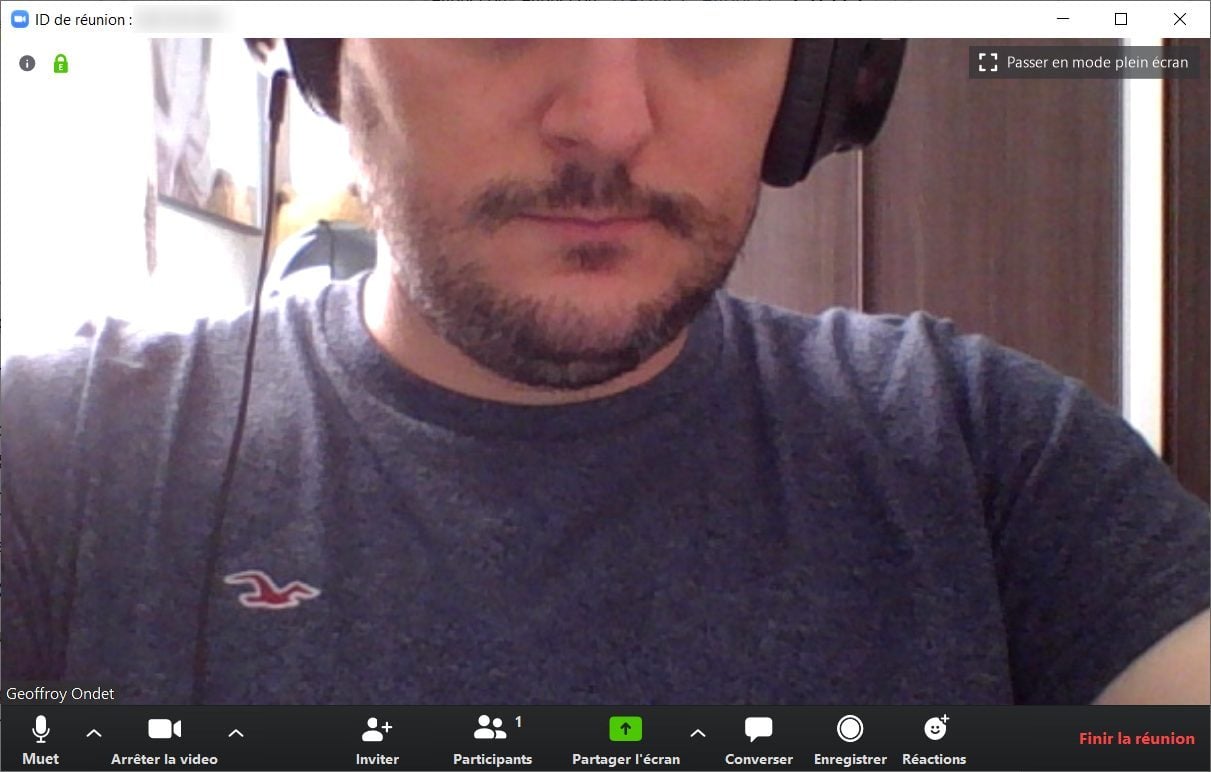
C’est également depuis cette barre d’outils que vous pourrez inviter des participants. Une nouvelle fenêtre s’ouvrira alors et vous permettra de sélectionner les contacts invités à rejoindre la réunion. Vous pourrez également choisir d’envoyer l’invitation par e-mail via l’onglet dédié, ou de copier dans le presse-papier l’URL de la réunion ou le texte de l’invitation, pour les envoyer manuellement vous-même.
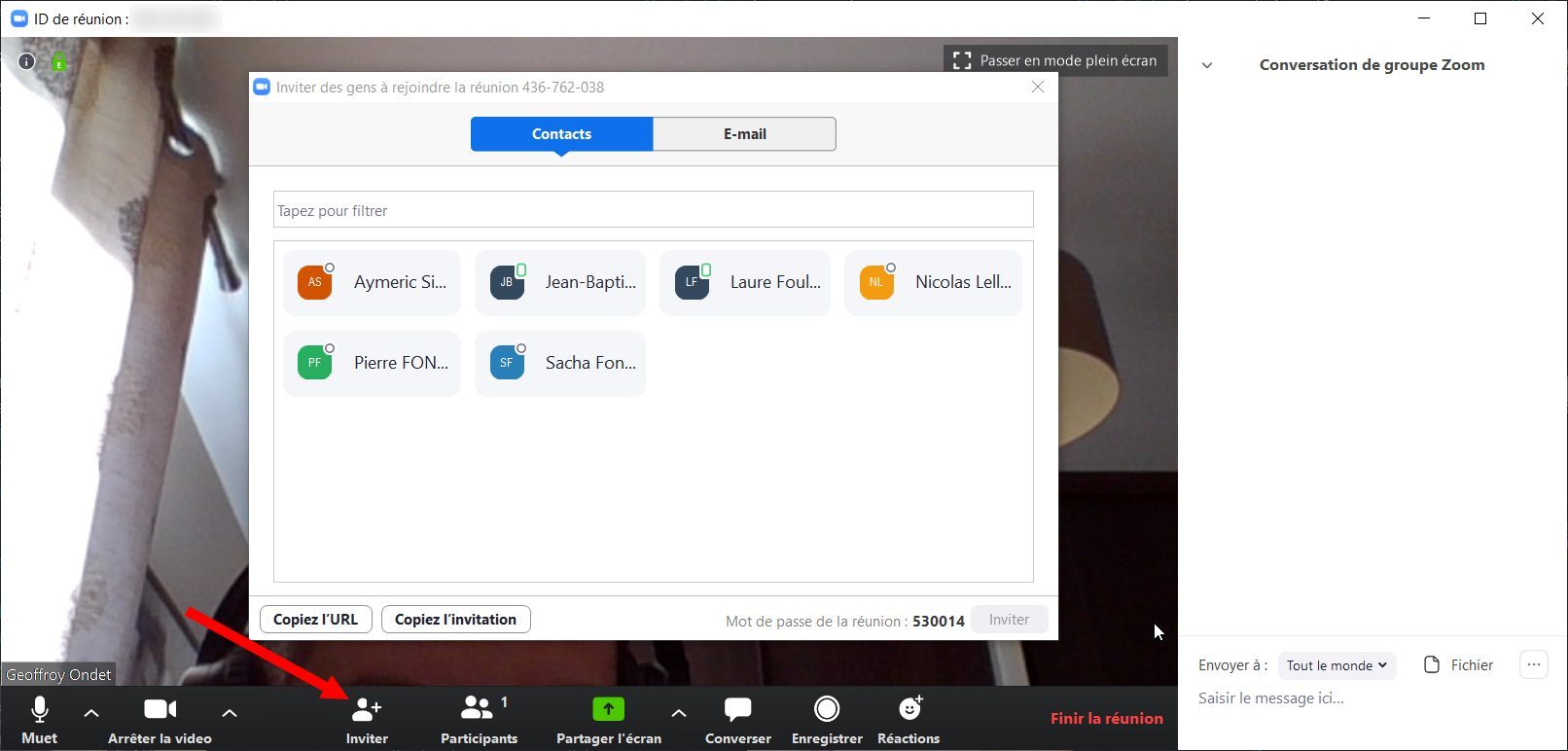
Les personnes invitées à rejoindre votre réunion obtiendront alors l’URL d’accès direct, le numéro d’identifiant de la réunion vidéo (ID de réunion) ainsi que le mot de passe d’accès qui leur permettra de se connecter et de rejoindre la vidéoconférence. Ces données sont uniques et changent à chaque nouvelle réunion.
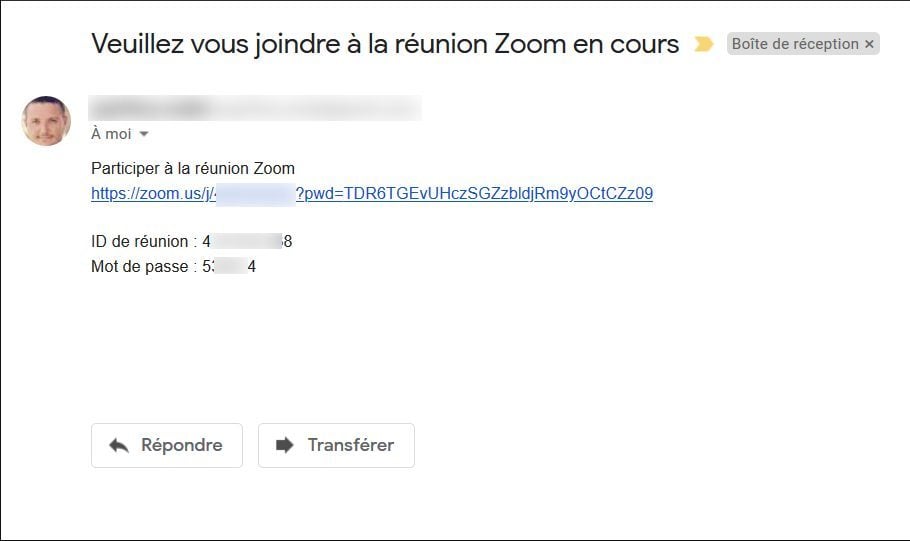
Si vous devez tenir des réunions fréquemment avec les mêmes personnes, vous pouvez utiliser votre ID de réunion personnel pour créer une réunion instantanée.
Il faut pour cela cliquer sur le menu déroulant Nouvelle réunion et sélectionner Utiliser mon ID de réunion personnel. S’il est plus simple à utiliser car unique, il ne faudra le partager qu’avec vos contacts de confiance. Car une fois que cet ID est connu de tiers, ceux-ci pourront rejoindre les réunions en cours à n’importe quel moment à moins que vous n’activiez la fonction Salle d’attente, qui permet d’accepter un à un les participants.
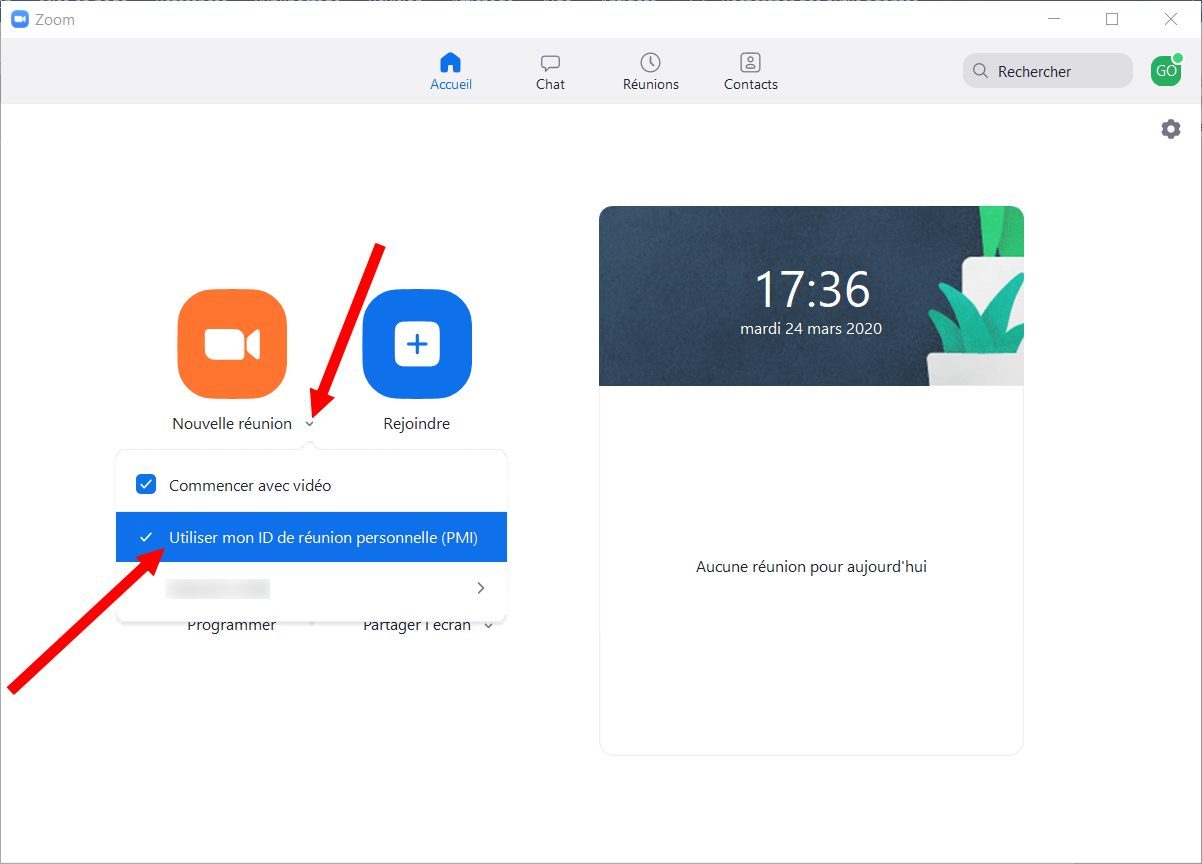
5. Rejoignez une réunion existante
Si vous recevez une invitation à rejoindre une réunion, et que l’application est déjà installée sur votre PC, vous n’aurez en principe qu’à cliquer sur l’URL pour rejoindre automatiquement la réunion.
Vous pouvez également rejoindre depuis l’onglet Accueil de Zoom, cliquez sur Rejoindre, puis dans le pop-up qui s’affiche, saisissez l’ID de réunion ou l’URL permettant d’y accéder et validez en cliquant sur Rejoindre.
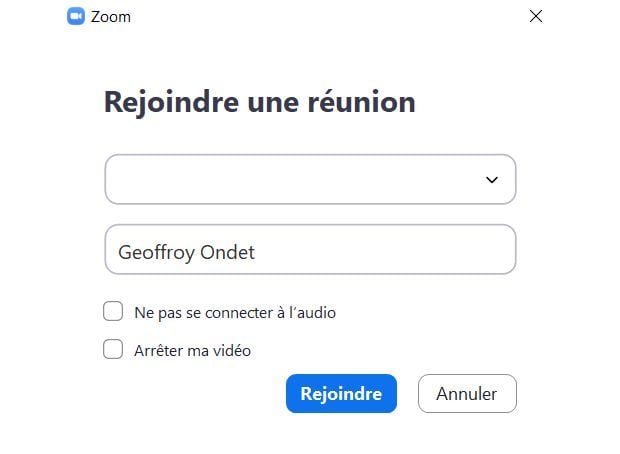
6. Planifiez une réunion
Zoom propose également de planifier des réunions. Pour cela, depuis l’onglet Accueil de l’application, cliquez sur Programmer.
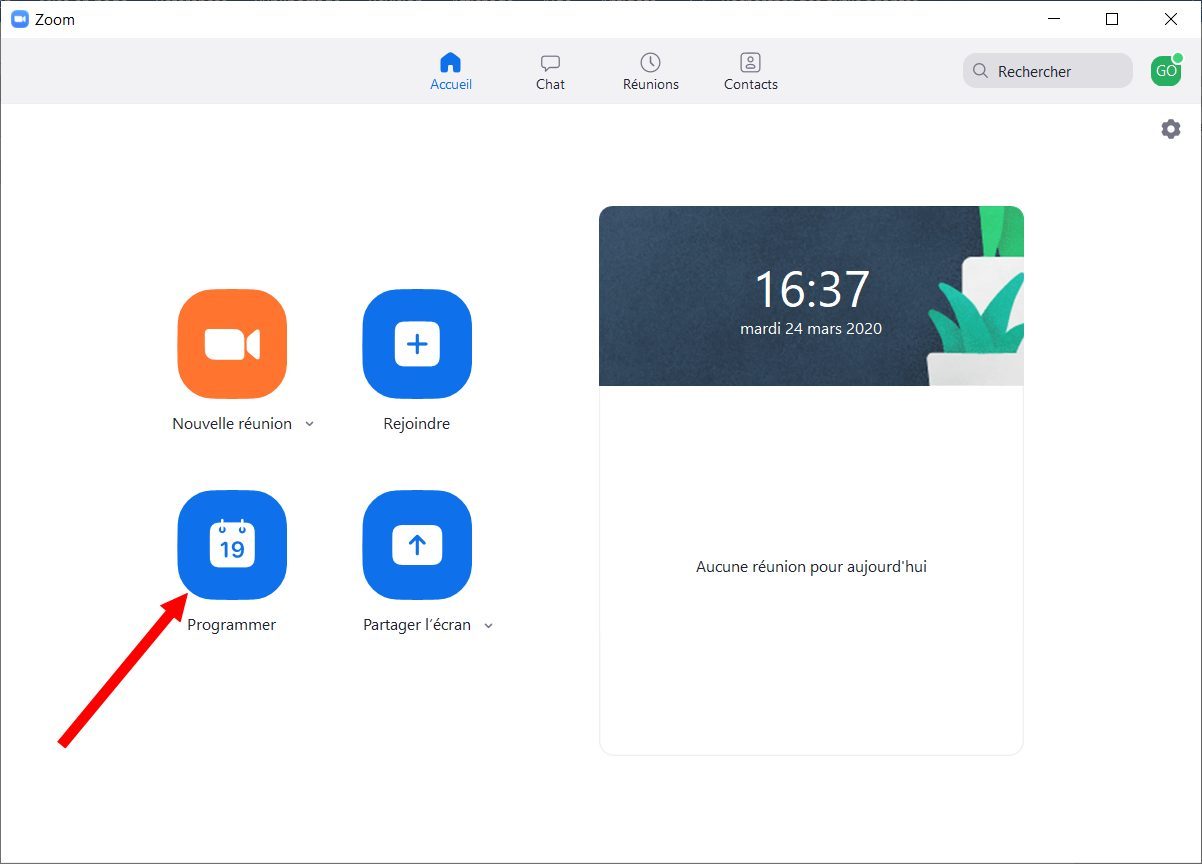
Dans la fenêtre qui s’affiche, vous pourrez renseigner et configurer tous les paramètres de votre réunion : sujet, date et heure de début, durée périodicité, configuration d’un mot de passe d’accès, etc. Une fois tous vos paramètres renseignés, cliquez sur Programmer.
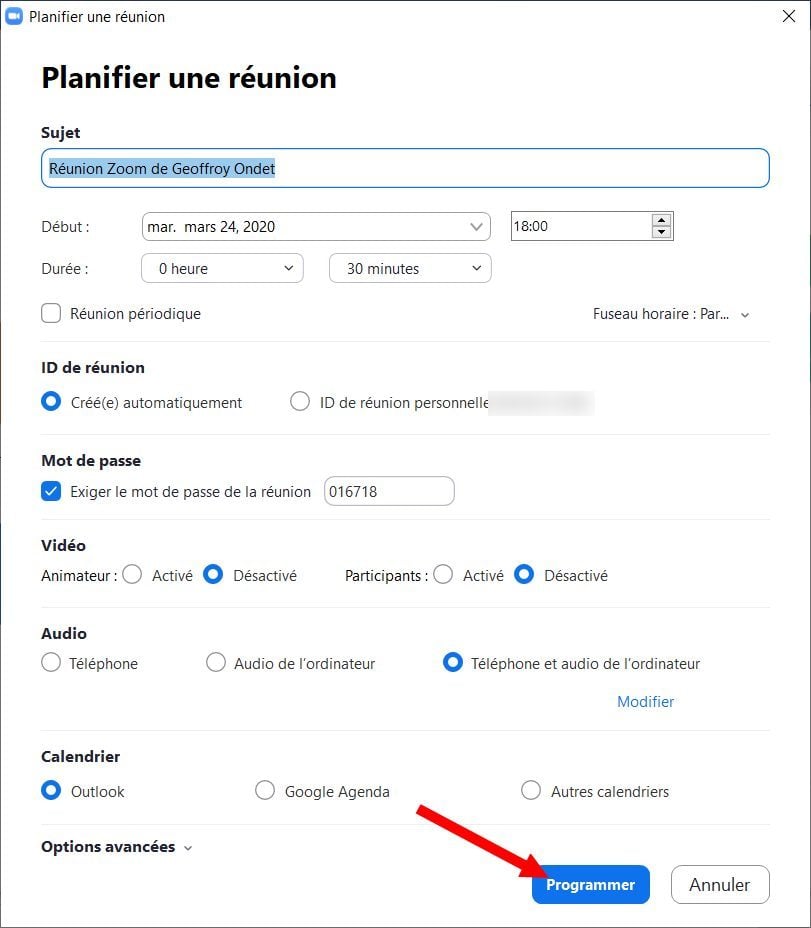
Zoom devrait alors ouvrir automatiquement votre logiciel de messagerie pour envoyer l’invitation à vos collaborateurs. Ils n’auront qu’à cliquer sur le lien de l’invitation et saisir le mot de passe indiqué dans le message pour rejoindre la réunion à l’heure indiquée.
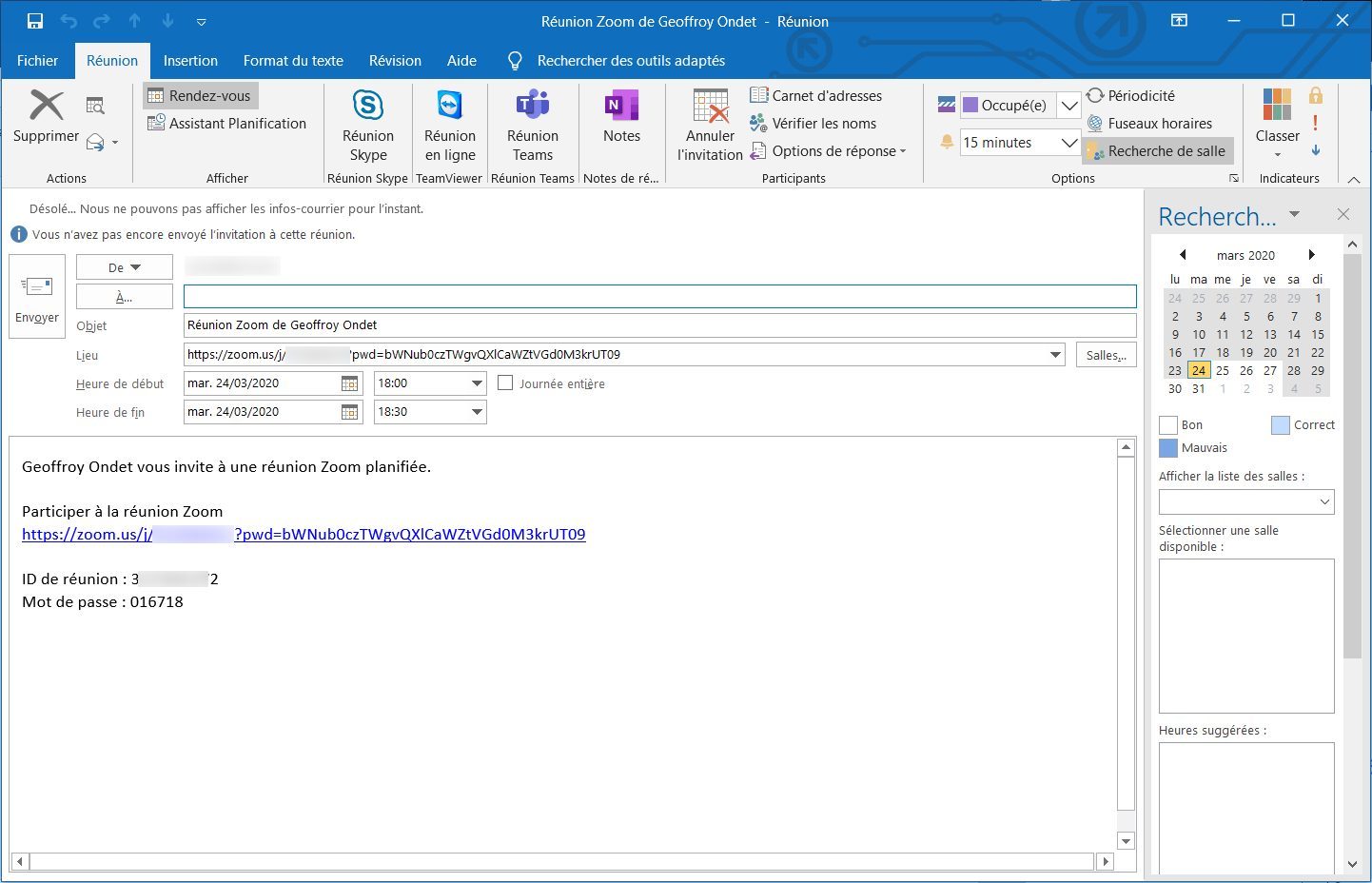
7. Echangez des messages et des fichiers
Zoom intègre également une messagerie instantanée, dans laquelle vous pourrez envoyer des messages textuels dans des conversations ou des canaux de discussion.
Pour cela, rendez-vous dans l’onglet Chat, puis dans la colonne de gauche, cliquez sur le bouton + présent à côté de la mention Récent pour créer un nouveau Chat, créer un canal ou en rejoindre un déjà existant.
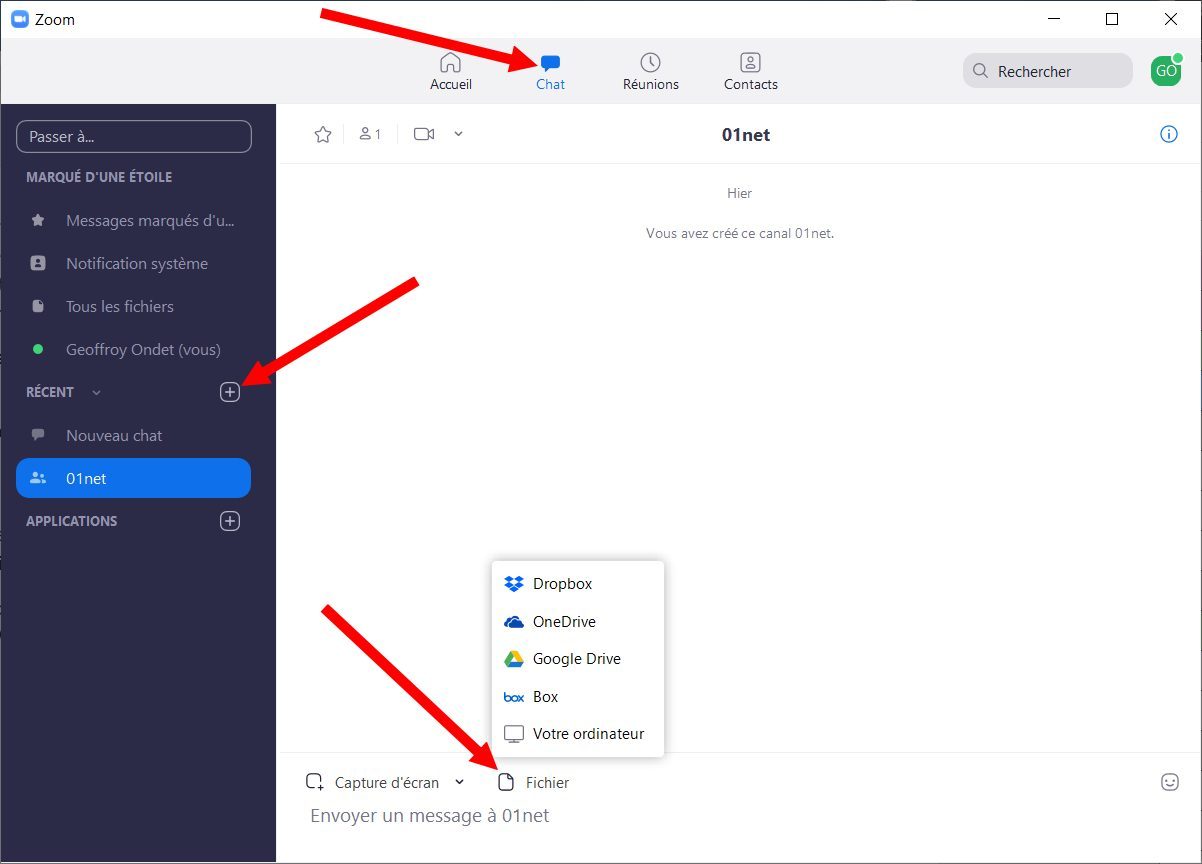
8. Enregistrez la vidéo d’une réunion
Lorsque vous faites une réunion vidéo avec Zoom, vous pouvez, si vous le souhaitez, conserver une trace complète de la réunion vidéo en l’enregistrant. Pour cela, appuyez sur le bouton Enregistrer affiché dans la barre d’outils de Zoom.
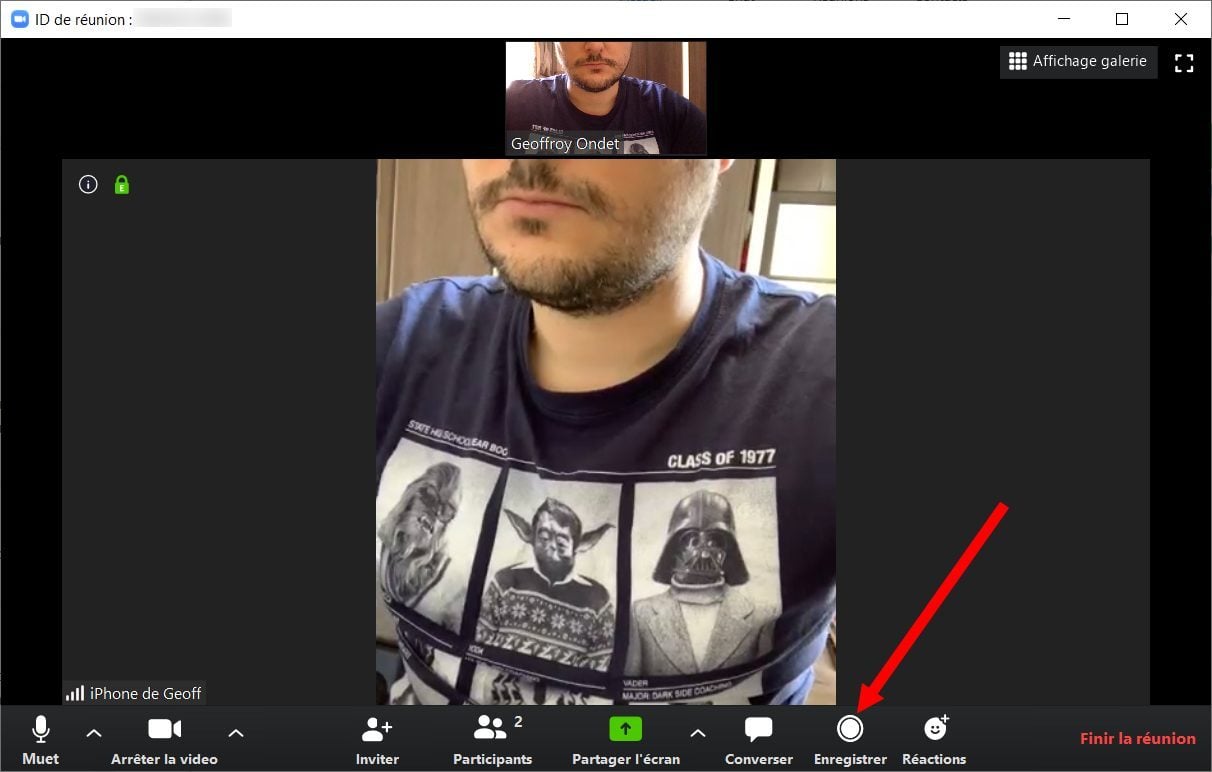
Pour stopper l’enregistrement, il vous faudra cliquer sur le bouton Stop affiché en haut à gauche de la fenêtre de visualisation.
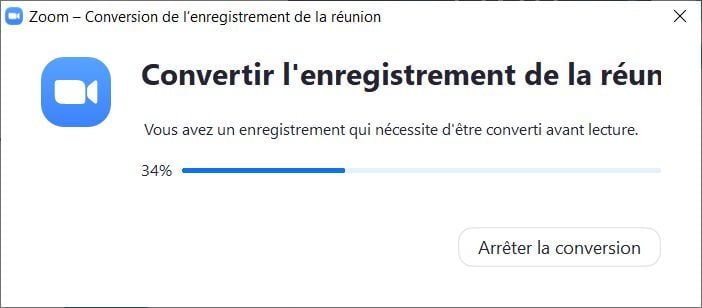
Le fichier sera automatiquement converti au format MP4 après avoir mis fin à la réunion, en cliquant sur le bouton Finir la réunion. Le fichier vidéo est sauvegardé dans le répertoire C:UsersVotrePCDocumentsZoom de votre session de Windows.
🔴 Pour ne manquer aucune actualité de 01net, suivez-nous sur Google Actualités et WhatsApp.